Ondsindede softwareinfektioner kan beskadige systemfiler, ændre opstartsindstillinger eller forstyrre væsentlige processer, hvilket fører til opstartsproblemer
Ved mærke -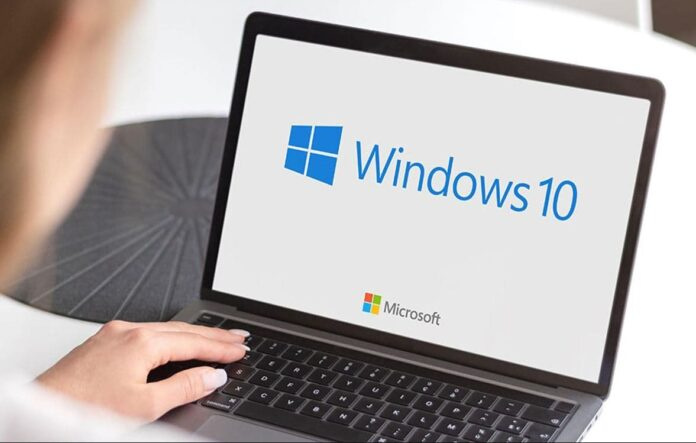
Windows 10 er et meget brugt operativsystem, kendt for dets stabilitet og ydeevne. Som enhver anden software kan den dog støde på opstartsproblemer, der forhindrer systemet i at starte korrekt. Nogle gange kan du opleve Windows 10 vil ikke starte, går ned med en anden blå skærm-fejl eller Stuck At Black Screen. Der er forskellige årsager kan forårsage Windows 10 opstartsproblemer , Det kan være på grund af problemer med master boot record. Defekt hardware, defekt RAM, diskdrevfejl eller beskadigede systemfiler kan føre til opstartsproblemer. Inkompatibel eller modstridende software, drivere eller applikationer kan også forstyrre Windows-startprocessen. I denne artikel vil vi give en omfattende guide til at hjælpe dig med at diagnosticere og løse almindelige opstartsproblemer på din Windows-computer.
Windows boot problemer fejlfinding
Windows 10 inkluderer et andet indbygget værktøj, der hjælper med opstartsproblemer med mindre indsats. Såsom du kan få adgang til avancerede muligheder og derfra udføre opstartsreparationer for at løse problemerne eller fejlene for at forhindre, at Windows 10 starter normalt. Der er også en gendannelsesmulighed for at vende tilbage tidligere arbejdstilstand. Derfra kan du få adgang til den administrative kommandoprompt for at genopbygge bootkonfigurationsfilen, der sandsynligvis løser Windows-startproblemet. Eller du kan start din computer i fejlsikret tilstand at køre avancerede reparationsværktøjer som systemfilkontrolværktøjet og DISM restore health-kommandoen.
Udfør grundlæggende kontrol
Før du dykker ned i avanceret fejlfinding, skal du starte med at kontrollere et par grundlæggende elementer, der kan forårsage opstartsproblemet:
Reklame
- Sørg for, at alle kabler, inklusive strøm- og datakabler, er tilsluttet korrekt til din computer.
- Kontroller, at din strømforsyning fungerer korrekt og leverer tilstrækkelig strøm til systemet.
- Frakobl eventuelle eksterne enheder, såsom USB-drev eller printere, og kontroller, om systemet starter uden dem.
Udfør opstartsreparation
Hvis Windows 10 ikke starter eller genstarter ofte, kan Udførelse af en startreparation hjælpe med at løse forskellige opstartsproblemer på Windows 10. Værktøjet Startup Repair er indbygget i Windows 10 og er designet til automatisk at diagnosticere og løse problemer, der forhindrer din computer i at starte korrekt.
Derfor genstarter Windows ofte, vi skal starte fra installationsmedier for at få adgang til avancerede muligheder og udføre startreparation.
Eller du kan holde Shift-tasten nede og derefter genstarte Windows for at få adgang til den avancerede indstilling. Du skal klikke på Fejlfinding -> avanceret mulighed.
- Lad os starte din computer fra installationsmediet, eller få adgang til Boot-menuen ved hjælp af F12 eller Esc, og vælg derefter boot fra installationsmediet.
- Vælg dine sprogpræferencer og klik på 'Næste' og klik derefter på 'Reparer din computer'

- I det næste vindue skal du vælge 'Fejlfinding'> 'Avancerede indstillinger'> 'Opstartsreparation.'

Værktøjet Startup Repair vil begynde at diagnosticere dit system for opstartsproblemer og forsøge at reparere dem automatisk. Denne proces kan tage noget tid.
Når diagnosen er fuldført, skal du fjerne installationsmediet og fortsætte med at genstarte din computer.
Genopbygning af opstartskonfigurationsdata
Boot Configuration Data (BCD) indeholder vigtige oplysninger om opstartsprocessen for operativsystemet. Hvis BCD af en eller anden grund bliver korrupt eller forkert konfigureret, kan det forhindre din computer i at starte korrekt. Og det meste af tiden kan Genopbygning af Boot Configuration Data (BCD) være en effektiv løsning til at løse opstartsproblemer på Windows 10.
- Start igen fra installationsmediet -> Reparer din computer -> vælg 'Fejlfinding' for at få adgang til Avancerede muligheder.
- Vælg her kommandopromptindstillingen og kør følgende kommandoer en efter en og tryk på Enter efter hver:
bootrec /fixmbr
bootrec /fixboot
bootrec /rebuildbcd
bootrec /scanos
- Disse kommandoer vil reparere Master Boot Record (MBR), rette opstartssektoren, scanne for Windows-installationer og genopbygge BCD'en.
Luk nu kommandoprompten, afbryd installationsdrevet og genstart din pc for at kontrollere, om Windows 10 starter uden startfejl.
Start Windows 10 i fejlsikret tilstand
Hvis Windows 10 genstarter ofte på grund af software- eller driverkonflikt, skal du starte din computer i sikker tilstand. Omgå sådanne problemer med at fejlfinde dette problem. Fejlsikret tilstand er en diagnostisk starttilstand i Windows, der giver dig mulighed for at starte din computer med minimale drivere og tjenester.
Fejlsikret tilstand giver dig mulighed for at starte din computer med et minimalt sæt af drivere og tjenester, som kan hjælpe med at identificere og isolere årsagen til opstartsproblemet.
Hold Shift-tasten nede, og genstart Windows 10 for at få adgang til 'Fejlfinding'> 'Avancerede indstillinger.' Eller start fra installationsmediet, klik på Reparer din computer -> vælg 'Fejlfinding' for at få adgang til Avancerede indstillinger.

- I menuen Avancerede indstillinger skal du vælge 'Startindstillinger' og klikke på knappen 'Genstart'.

- Når computeren er genstartet, skal du trykke på F4 for at 'Aktiver sikker tilstand' eller F5 for at starte din computer i 'Sikker tilstand med netværk', hvis du har brug for internetadgang i fejlsikret tilstand.

- Nu, når din pc starter i sikker tilstand, skal du afinstallere nyligt installerede programmer eller drivere, der kan forårsage konflikter.
- Kør en grundig antivirus- eller anti-malware-scanning for at søge efter og fjerne skadelig software.
- Opdater drivere og Windows til de nyeste versioner.
- Udfør en systemgendannelse for at gendanne dine systemindstillinger til en tidligere arbejdstilstand.
Kontroller disken for fejl
Diskfejl kan faktisk forårsage opstartsproblemer på Windows 10 . Når en disk har fejl, kan det påvirke filsystemets integritet og operativsystemets funktion. Og kører værktøjer som chkdsk (Check Disk), for at reparere diskfejl og hjælpe med at genoprette integriteten af filsystemet og løse den underliggende årsag til opstartsproblemet på Windows 10.
- Tryk på Windows-tasten + S, skriv cmd og vælg kør som administrator,
- Skriv i kommandopromptvinduet chkdsk C: /f /r og tryk på enter-tasten.

Parameteren '/f' instruerer chkdsk om at rette eventuelle fejl, den finder på disken, og parameteren /r Lokaliserer dårlige sektorer og gendanner læsbar information.
- Hvis disken i øjeblikket er i brug og ikke kan låses, vil du se en meddelelse, der spørger, om du vil planlægge diskkontrollen til næste systemgenstart. Skriv 'Y' og tryk på Enter.
- Luk kommandoprompten og genstart din computer. Under opstartsprocessen vil chkdsk automatisk køre og forsøge at reparere diskfejlene.

Kør kommandoen DISM og System File Checker
At køre DISM (Deployment Image Servicing and Management) og SFC (System File Checker) kommandoer kan hjælpe med at rette Windows 10 opstartsproblemer hvis de er forårsaget af beskadigede eller manglende systemfiler.
- Åbn kommandoprompten som administrator og kør kommandoen DISM /Online /Cleanup-Image /RestoreHealth
- Dette vil kontrollere integriteten af Windows-billedet og reparere eventuelle problemer ved at downloade de nødvendige filer fra Windows Update.

- Det kan tage noget tid for kommandoen at fuldføre, så den bliver færdig 100%.
- Når DISM-kommandoen er færdig, skal du køre SFC-kommandoen sfc /scannow
- Dette vil scanne dit system for beskadigede systemfiler og forsøge at reparere dem ved hjælp af cachelagrede kopier gemt på din computer.
- Lad kommandoen fuldføre 100 %, genstart din computer og kontroller, om opstartsproblemet er løst.
Deaktiver Hurtig opstart
Funktionen Hurtig opstart i Windows 10 giver din computer mulighed for at starte hurtigere op ved at gemme kernesessionen og enhedsdriverne i en dvalefil. Det kan dog nogle gange forårsage konflikter med visse hardware- eller softwarekonfigurationer. Hvis du oplever opstartsproblemer på Windows 10 , deaktivering af Hurtig opstart kan være et fejlfindingstrin at overveje.
- Tryk på Windows-tasten + R, skriv powercfg.cpl og klik på OK for at åbne strømindstillinger,
- klik på 'Vælg, hvad tænd/sluk-knapperne gør' i venstre side af vinduet. Klik derefter på linket 'Skift indstillinger, der i øjeblikket ikke er tilgængelige'.
- Under afsnittet 'Slukningsindstillinger' finder du muligheden 'Slå hurtig opstart til (anbefales)'. Fjern markeringen i denne indstilling for at deaktivere Hurtig opstart.

Hvis problemet fortsætter efter at have forsøgt disse trin, kan det være nødvendigt at søge professionel assistance eller kontakte Microsofts support for yderligere vejledning.
Læs også:
- 7 fungerende løsninger til at løse Windows 10 langsom opstart eller opstartsproblem
- Hvad forårsager Windows 11 PC/Laptop Langsom efter opdatering
- Microsoft Store downloader ikke på Windows 11 (løst)
- Løst: Microsoft Edge fungerer ikke på Windows 10
- Computerskærmen siger, at input ikke understøttes. 3 måder at rette det på
- Sådan repareres et bærbart batteri, der ikke oplades (5 løsninger)
