Windows 11 Startmenu virker ikke? sidder den fast eller frosset efter opdatering? anvende disse løsninger
Med det seneste Windows 11 har Microsoft introduceret en nydesignet startmenu, der er justeret til midten af skærmen. Den nye startmenu forkaster de levende fliser til fordel for traditionelle ikoner og introducerer et nyt minimalistisk design, der inkluderer fastgjorte apps, seneste filer og appsanbefalinger, et praktisk søgefelt øverst til at lede efter hvad som helst og muligheden for at lukke ned eller genstarte enheden hurtigt. Generelt er Windows 11-startmenuen meget bedre og forbedret end den tidligere Windows 10-startmenu, men en ting, de to har til fælles, er, at nogle gange virker de ikke altid. Få brugere rapporterer, Windows 11 startmenu virker ikke efter opdatering eller Start-menuen i Windows 11 holder nogle gange op med at reagere eller 'flimmer', det vil sige, den åbner og lukker hurtigt, når brugere trykker på Start-knappen.
Indhold at vise 1 Startmenuen virker ikke i Windows 11 1.1 Genstart Windows Stifinder 1.2 Installer Windows-opdateringer 1.3 Kør DISM og SFC-værktøjet 1.4 Genopbyg søgeindeks 1.5 Opdater grafikdriveren 1.6 Genregistrer Shell-oplevelsespakkerne i Start-menuen 1.7 Opret en ny brugerkonto
Startmenuen virker ikke i Windows 11
Hvis du også oplever, at startmenuen ikke virker eller højreklik på startmenuen virker ikke på Windows 11 Genstart først dit system.
For at genstarte Windows 11 PC tryk på Alt + F4 på dit tastatur for at få ' Luk Windows ned ”-skærm, nu Klik på rullemenuen, vælg ' Genstart ', og tryk på ' Okay ”.
Hvis problemet fortsætter, så tjek nedenstående løsninger.
Genstart Windows Stifinder
Startmenuen er sin egen proces fra Windows 11. Genstart den, og du kan muligvis løse problemet.
- Tryk på Windows-tasten + R, skriv taskmgr.exe og klik på ok eller alternativt tryk på Ctrl + Shift + Esc samtidigt for at åbne Jobliste,
- Under fanen Processer , Vælg windows explorer højreklik på den vælg genstart,
- Næste Flyt til fanen detaljer, se her StartMenuExperienceHost.exe hvis en sådan tjeneste findes, skal du højreklikke på den og vælge slutopgave.
Bemærk - Typisk genstarter processen automatisk, hvis ikke start, genstart din pc og kontroller, om startmenuproblemet er løst.
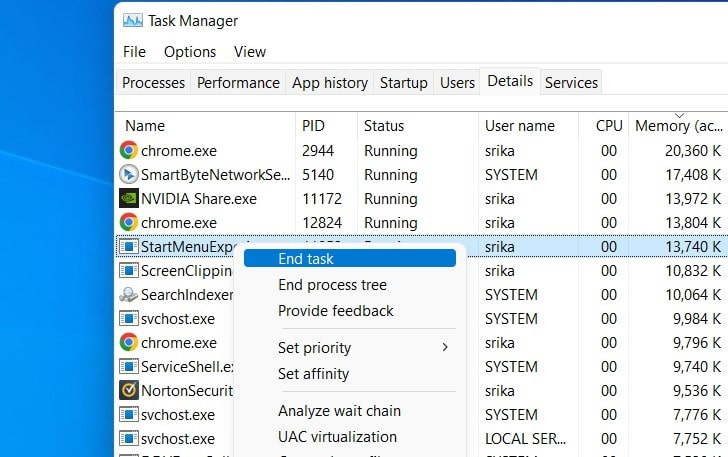
Installer Windows-opdateringer
Nogle gange fungerer Windows muligvis ikke korrekt på grund af en tilfældig fejl i Windows eller på grund af forældede Windows. Microsoft udgiver regelmæssigt Windows-opdateringer med de seneste fejlrettelser og sikkerhedsforbedringer, lader søge efter og installere de seneste Windows 11-opdateringer, der kan have fejlrettelser til Windows 11-startmenuproblemet.
Windows 11-brugere har rettet den manglende startmenu ved at installere opdateringen.
- For at installere de seneste Windows-opdateringer på din enhed skal du åbne indstillinger ved hjælp af Windows-tasten + I
- Klik på windows update i venstre panel, og tryk på knappen Check for updates,
- Hvis nye opdateringer er tilgængelige eller afventer der Tillad dem at downloade og installere dem på din enhed,
- Til sidst skal du genstarte din pc for at anvende dem og kontrollere, om dette hjælper med at løse Windows 11-startmenuproblemet.
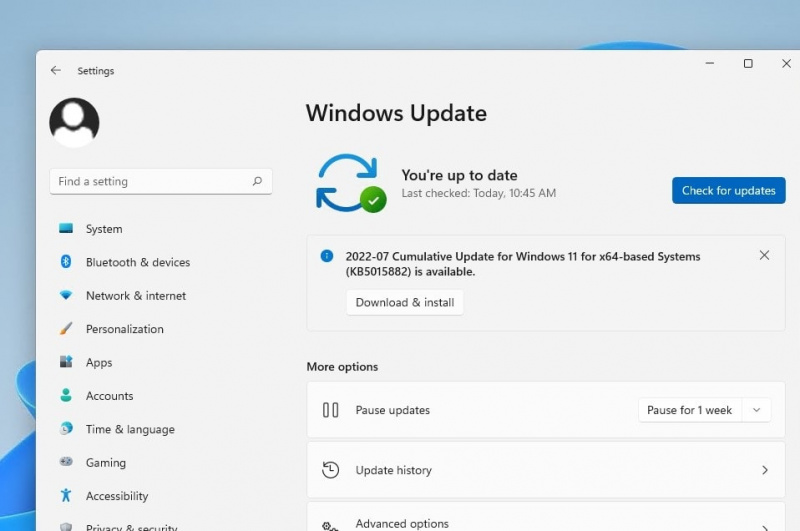
Kør DISM og SFC-værktøjet
Nogle gange kan dette problem opstå på grund af systemfilkorruption, kør kommandoen DISM restore health og sfc-værktøjet, der hjælper med at reparere systembilledet og erstatte beskadigede systemfiler med de korrekte.
For at køre DISM- eller sfc-kommandoen skal du køre kommandoprompten som administrator. Derfor virker startmenuen ikke, vi skal åbne kommandoprompten fra task manager,
- Trykke Ctrl + Shift + Esc tast samtidigt for at åbne opgavehåndtering, Klik på fil -> Kør ny opgave
- Næste type cmd og flueben ved opret denne opgave med administrative rettigheder,
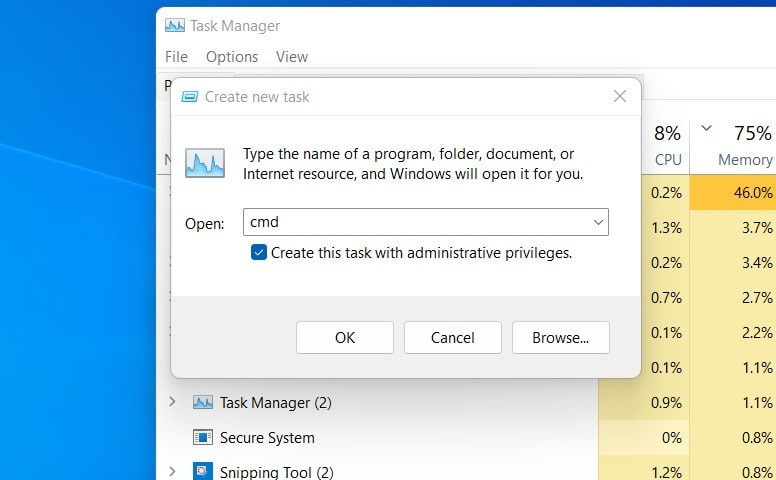
- Kommandoprompten åbnes, Klik på Ja, hvis UAC (brugerkontokontrol) beder om tilladelse,
- Løb nu DISM kommando DISM /Online /Cleanup-Image /RestoreHealth
- Lad scanningsprocessen fuldføre 100%, når du er færdig, kør kommandoen sfc /scannow for at kontrollere, om integritetskrænkelse med systemet,
- Det sfc værktøj scan for fejl, hvis der findes nogen, vil det automatisk erstatte dem med den rigtige.
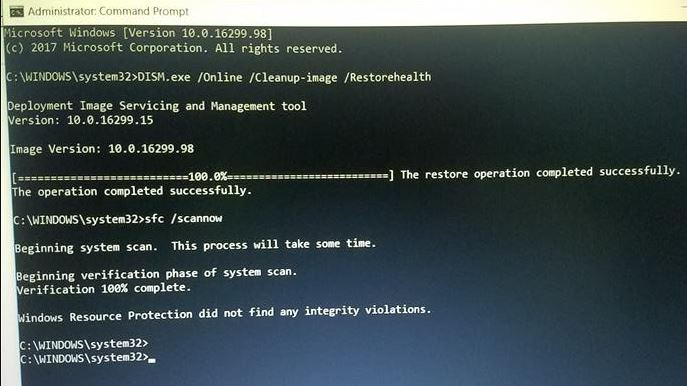
Når scanningsprocessen er færdig 100%, luk kommandoprompten og genstart din pc. Tjek nu, om Windows 11 startmenu problem er løst eller ej.
Genopbyg søgeindeks
Windows-søgning og startmenuen er tæt integreret, så hvis Windows-søgning har et problem, det kan også holde op med at virke. Så opbygning af Windows-søgeindekset kan hjælpe dig.
- Åbn task manager vha Ctrl + Shift + Esc samtidigt
- Klik på filmenuen og kør derefter ny opgave, skriv kontrol /navn Microsoft.IndexingOptions og klik ok,
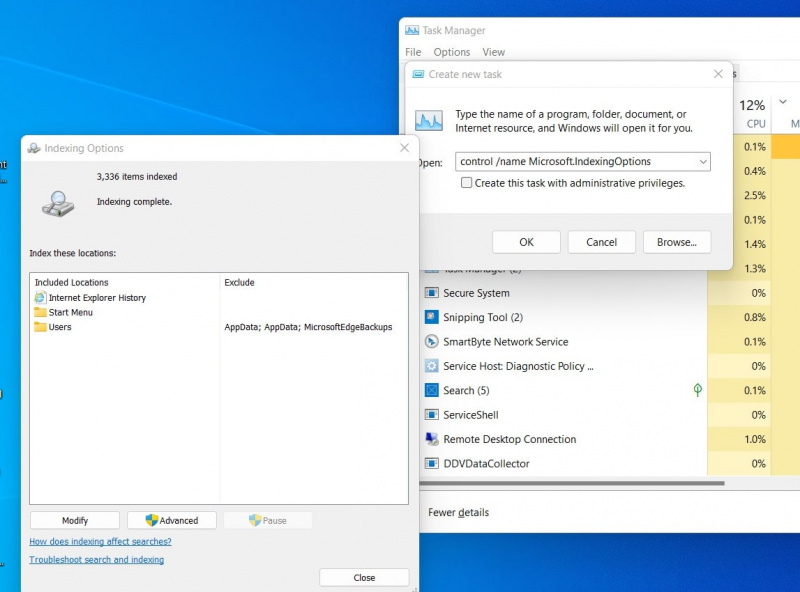
- Dette åbner dialogboksen for indekseringsindstillinger, klik på rediger og vis derefter alle placeringer, og fjern markeringen af alle placeringer her, og klik på ok
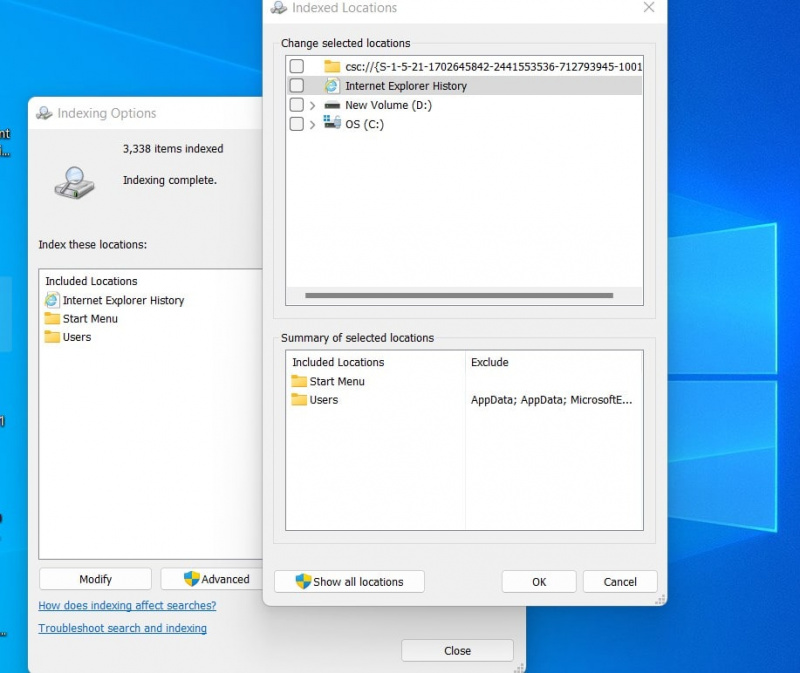
- Klik nu på knappen Avanceret, og klik derefter på genopbyg processen

- Processen vil tage noget tid, når du er færdig, genstart dit system og kontroller, om startmenuproblemet er løst.
Opdater grafikdriveren
Nogle gange kan forældede grafikdrivere forstyrre Windows UI-elementer såsom Start-menuen og resultere i, at startmenuen ikke fungerer eller ikke reagerer. Få brugere rapporterer, opdaterer grafikdriveren. hjælpe dem med at rette den manglende startmenu i Windows 11.
- Tryk på Windows-tasten + R, skriv devmgmt.msc og klik på OK for at åbne enhedshåndtering
- Dette vil vise alle installerede enhedsdrivere, lokalisere og udvide skærmadaptere, højreklik på den installerede grafikdriver, vælg opdateringsdriver,
- Vælg søg automatisk efter drivere for at tillade download af driveropdatering fra Microsoft-server og følg instruktionerne på skærmen,
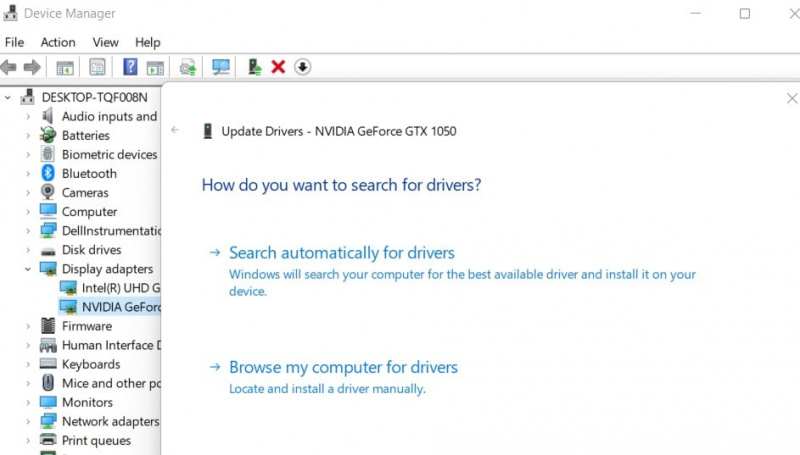
Derudover kan du besøge enhedsproducenter såsom NVIDIA eller AMD for at downloade og installere den nyeste driversoftware på din enhed.
Hvis alle ovenstående løsninger ikke løser Windows 11 startmenuproblemet, er det tid til at genregistrere startmenuens Shell-oplevelsespakker.
- Åbn task manager vha ctrl + shift + Esc , klik på filmenuen og opret en ny opgave,
- Indtast PowerShell og marker derefter opret denne opgave med administrative rettigheder,
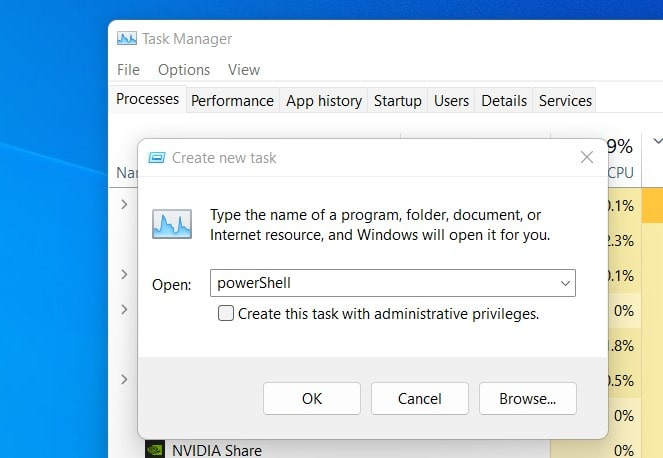
- Kopier og indsæt følgende kommando til PowerShell-vinduet og tryk på enter-tasten,
Get-AppXPackage -Alle brugere | Foreach {Add-AppxPackage -DisableDevelopmentMode -Register “$($_.InstallLocation)\AppXManifest.xml”}
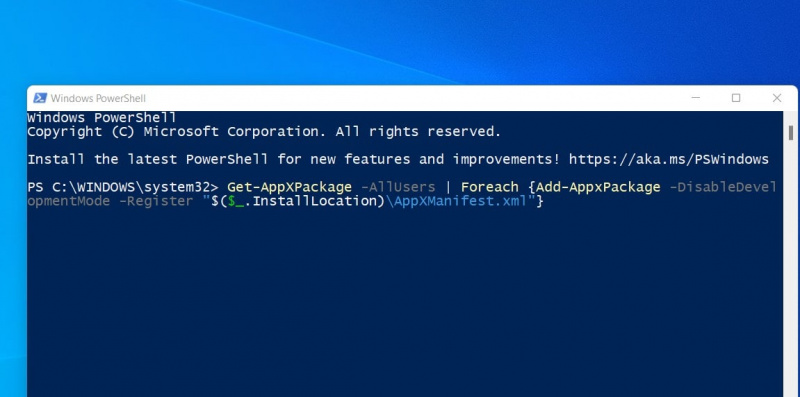
Bemærk - hvis du ser en fejl i rødt, skal du bare ignorere dem.
Når du er færdig, genstart dit system og kontroller, om startmenuen fungerer korrekt nu.
Opret en ny brugerkonto
Nogle gange kan problemer med den bestemte brugerkontoprofil også forårsage, at Windows 11-startmenuen ikke fungerer eller ikke reagerer. Lad os tjekke med ny brugerkonto hvis dette hjælper.
Hvis alt andet fejler, kan du oprette en ny brugerkonto, og du vil have en fungerende Start-menu.
- Åbn opgavehåndteringen vha Crtl + Shift + Esc , klik på fil og derefter ny
- Type cmd og klik på kør denne opgave med administrative rettigheder,
- Når kommandoprompten åbnes, skriv netbruger BRUGERNAVN PASSWORD /add og tryk på entertasten for at oprette en ny brugerkonto
Bemærk- Erstat USERNAME med en anden bruger og PASSWORD med en stærk adgangskode.
Genstart nu pc'en og log på med den nyoprettede brugerkonto og adgangskode, og tjek om startmenuproblemet er løst på Windows 11.
Hjælpe ovenstående løsninger med at løse problemet Windows 11 startmenu virker ikke eller ikke reagerer problem på din enhed? Fortæl os det i kommentarerne nedenfor.
Læs også:
- Windows 10 Search Preview virker ikke? 5 fungerende løsninger
- Windows 10 Startmenu virker ikke? Her er 5 løsninger til at løse det
- Microsoft Edge-browseren åbner ikke efter Windows 11-opdatering (løst)
- Sådan optimerer du Windows 11 for at forbedre spilydelsen
- 7 tips til hurtig en langsom Windows 11-computer på mindre end 10 minutter
